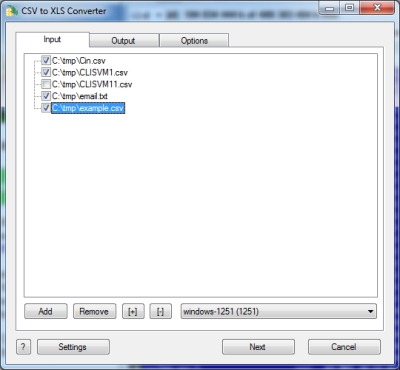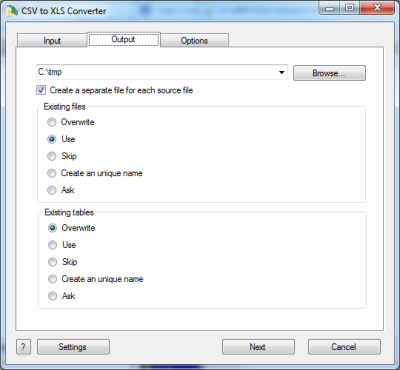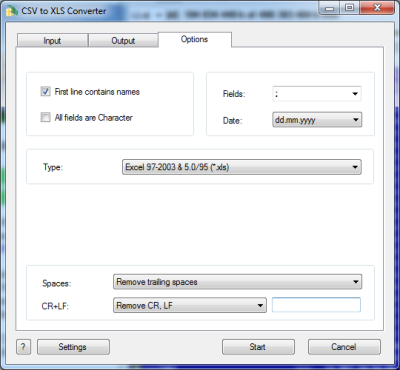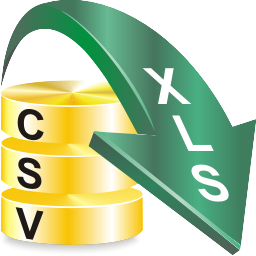CSV to XLS Converter Help
CSV to XLS Converter allows you to convert your csv
(comma-separated value) files to Excel database (.XLS or
XLSX).
Microsoft Excel is a spreadsheet application developed by
Microsoft for Microsoft Windows and Mac OS..
MS Excel up until 2007 version used a proprietary binary
file format called Binary Interchange File Format (BIFF) as
its primary format. Excel 2007 uses Office Open XML as its
primary file format. XLS is a wide-used format, many
programs allow saving information in XLS format. It is very
convenient and Microsoft Excel provides many possibilities
for information management.
On the 'Options' tab you can define a delimiter, such as
TAB, semicolon etc.
CSV to XLS Converter allows you to transfer your CSV files
to XLS or XLSX formats quickly and easily.
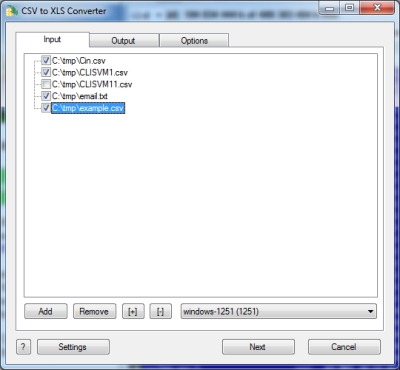
The first tab allows you to select source files. You can
select for conversion one or several files.
Double-click on a file displays a Preview window.
If your files contain non-latin characters then you have to
choose a correct charset.
Command line parameter:
-incharset=windows-1251
-incharset=65001 (UTF-8)
In the command line you have to use an exact phrase or a
code page.
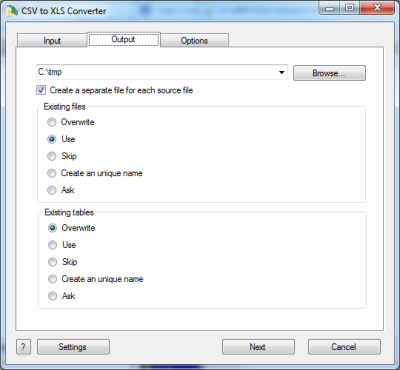
The second tab allows you to select the output folder or
file.
If you selected a folder or checked the option
[x] Create a separate file for each source file
then every source file(table) will be converted to a
separate output file.
i.e.
| filename.csv |
>> |
filename.xls |
| another.csv |
>> |
another.xls |
If you selected a file then a content of all source files will
be converted to this file.
Command line parameters are:
| -output=c:\target\tmp\ |
| -separate=1, -separate=0 |
Besides, you can define the program's behaviour what is
necessary to do when an output file already exists.
Command line parameters are:
| -files=overwrite |
Overwrite existing files |
| -files=use |
Use existing files (append to the end) |
| -files=skip |
Skip (do not convert a source file) |
| -files=unique |
Create an unique name. example.xls, example.1.xls,
example.2.xls, ...
|
| -files=ask |
Ask for action for each file |
You can define the program's behaviour what is necessary to
do when an output table already exists.
Command line parameters are:
| -tables=overwrite |
Overwrite existing tables |
| -tables=use |
Use existing tables (append to the end) |
| -tables=skip |
Skip (do not convert this source file/table) |
| -tables=unique |
Create an unique table name. table, table1, table2, ...
|
| -tables=ask |
Ask for action for each table |
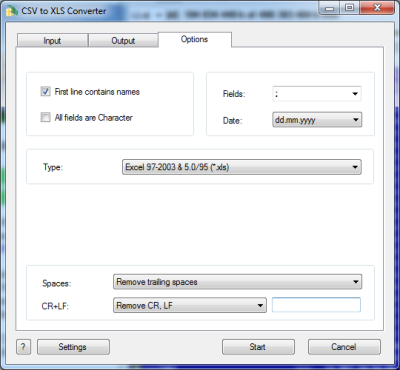
The last tab allows you to customize the output file.
| Option |
Description |
Command line |
| [x] First line contains field names |
Check it if your file contains names of columns |
-fieldnames=1
-fieldnames=0 |
| [x] All fields are Character |
Check it if your wish to convert all information as
Character fields regardless of content
|
-allchar=1
-allchar=0 |
| Fields delimiter |
Select a predefined character or enter your own
PIPE
means |, TAB means 0x09
|
-fields=PIPE
-fields=; |
| Type of file |
You can select between
Excel 97-2003 & 5.0/95 (*.xls) and
Excel 2007 and later (*.xlsx)
formats.
|
-type=xls
-type=xlsx |
|
| Date format |
Just select what is suitable for you.
the last
format (yyyymmdd) does not contain delimiters
|
-date=mm-dd-yyyy
-date=dd.mm.yyyy
|
| What to do with CR and LF symbols |
You can keep these symbols, remove them or replace to a
custom string
|
-removecrlf=0 (keep)
-removecrlf=1 (remove)
-crlf=# (replace)
|
| Spaces in Character fields |
You can remove trailing spaces, keep all spaces or
remove both leading and trailing
|
-spaces=trailing
-spaces=keep
-spaces=both
|
| Command line only |
Set custom column widths in the output file
-colwidth=value;value;...
|
-colwidth=10;20;3;3;;;5;6;7 |
Besides there are some special command line parameters:
|
-log=c:\tmp\filename.log
|
create a .log file with debug messages |
| -batch |
run the conversion without prompt and display main
window
|
| -silent |
run the conversion without prompt and
do not display main window
|
| -key=your_key |
it allows to pass the registration key to the program
and do not store it in program's settings
|
| @c:\path\params.txt |
read command line parameters from file. One parameter
per line.
|
If the converter does not have enough parameters or some
error occurs then the batch process will be interrupted and
the converter displays main window to resolve the problem.
After successful conversion you will see a list of output
files.
Double-click on a file runs an associated program.
Right-mouse-click displays a Preview window.
|